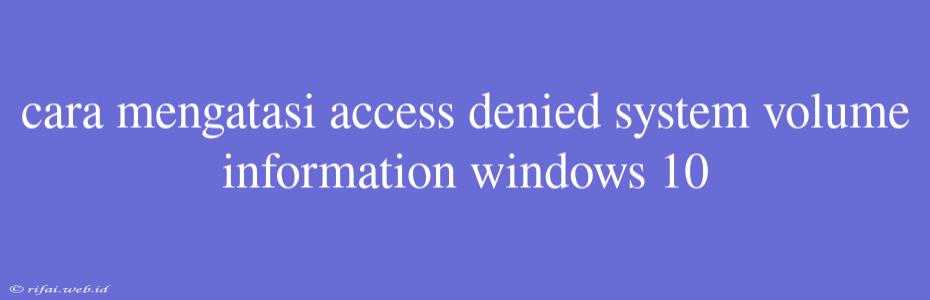Cara Mengatasi "Access Denied" pada System Volume Information Windows 10
ketika Anda mencoba mengakses folder atau file pada Windows 10, tapi malah muncul pesan error "Access Denied" pada System Volume Information, maka artikel ini akan membantu Anda untuk mengatasinya.
Apa itu System Volume Information?
System Volume Information adalah folder yang terkait dengan sistem operasi Windows yang berfungsi untuk menyimpan data tentang konfigurasi sistem, termasuk informasi tentang pengguna, hardware, dan software.
Mengapa Muncul Pesan "Access Denied"?
Pesan "Access Denied" muncul ketika sistem operasi Windows tidak dapat mengakses folder atau file karena hak akses yang tidak cukup. Hal ini dapat disebabkan oleh beberapa faktor, seperti:
- Hak akses yang tidak cukup: Pengguna tidak memiliki hak akses yang cukup untuk mengakses folder atau file.
- Pengaturan keamanan: Pengaturan keamanan yang terlalu ketat dapat menyebabkan pesan "Access Denied".
- Korupsi file atau folder: File atau folder yang rusak dapat menyebabkan pesan "Access Denied".
Cara Mengatasi "Access Denied" pada System Volume Information
Berikut beberapa cara untuk mengatasi pesan "Access Denied" pada System Volume Information Windows 10:
1. Ubah Hak Akses
Ubah hak akses pada folder atau file yang terkait dengan "Access Denied". Caranya:
- Buka File Explorer dan navigasikan ke folder atau file yang terkait.
- Klik kanan pada folder atau file dan pilih Properties.
- Pada tab Security, klik Edit dan tambahkan nama pengguna Anda ke dalam daftar.
- Berikan hak akses yang cukup kepada pengguna Anda.
2. Menggunakan Command Prompt sebagai Administrator
Gunakan Command Prompt sebagai Administrator untuk mengakses folder atau file yang terkait. Caranya:
- Buka Start Menu dan cari Command Prompt.
- Klik kanan pada Command Prompt dan pilih Run as Administrator.
- Jalankan perintah
takeown /f <directory/file>untuk mengambil alih hak akses pada folder atau file.
3. Memperbarui Pengaturan Keamanan
Perbarui pengaturan keamanan pada Windows 10 untuk mengizinkan akses ke folder atau file yang terkait. Caranya:
- Buka Settings dan pilih Update & Security.
- Klik pada Windows Security dan pilih Virus & threat protection.
- Pada tab Virus & threat protection settings, toggle Cloud-delivered protection ke On.
4. Menggunakan Tools seperti TakeOwn
Gunakan tools seperti TakeOwn untuk mengambil alih hak akses pada folder atau file. Caranya:
- Unduh dan instal TakeOwn dari GitHub.
- Buka Command Prompt dan jalankan perintah
takeown /f <directory/file>.
Dengan mengikuti langkah-langkah di atas, Anda harus dapat mengatasi pesan "Access Denied" pada System Volume Information Windows 10. Jika masih mengalami masalah, Anda dapat mencoba mencari bantuan lebih lanjut dari dukungan Microsoft atau forum online.