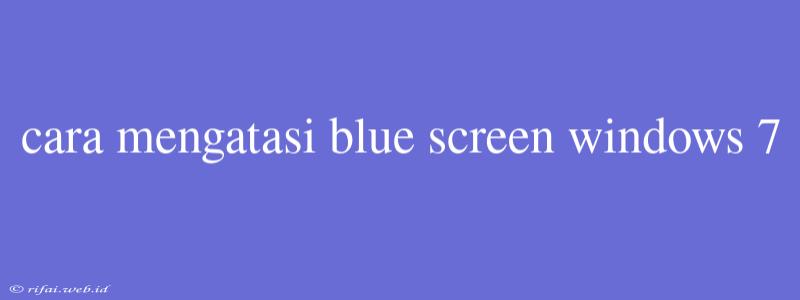Mengatasi Blue Screen of Death (BSOD) pada Windows 7
Blue Screen of Death (BSOD) adalah salah satu masalah paling frustrasi yang dapat dialami pengguna Windows 7. BSOD dapat menyebabkan sistem komputer menjadi tidak stabil dan dapat menyebabkan kehilangan data penting. Namun, jangan khawatir! Artikel ini akan membantu Anda mengatasi BSOD pada Windows 7.
Apa saja penyebab Blue Screen of Death?
Sebelum kita membahas cara mengatasi BSOD, penting untuk mengetahui apa saja penyebabnya. Berikut beberapa penyebab umum BSOD:
- Kerusakan pada driver: Driver yang tidak kompatibel atau rusak dapat menyebabkan BSOD.
- Kesalahan pada hardware: Kerusakan pada hardware seperti RAM, hard drive, atau motherboard dapat menyebabkan BSOD.
- Infeksi virus: Virus atau malware dapat menyebabkan BSOD.
- Overheating: Komputer yang terlalu panas dapat menyebabkan BSOD.
- Kesalahan pada sistem operasi: Kesalahan pada sistem operasi Windows 7 dapat menyebabkan BSOD.
Cara mengatasi Blue Screen of Death
Berikut beberapa cara mengatasi BSOD pada Windows 7:
1. Restart Komputer
Cara paling sederhana untuk mengatasi BSOD adalah dengan restart komputer. Tekan tombol power untuk menghidupkan ulang komputer Anda.
2. Periksa Driver
Periksa apakah driver Anda sudah update dan kompatibel dengan sistem operasi Windows 7. Anda dapat menggunakan Device Manager untuk memeriksa driver.
3. Periksa Hardware
Periksa apakah hardware Anda dalam kondisi baik. Pastikan bahwa RAM Anda terpasang dengan benar dan tidak ada kerusakan pada hardware lainnya.
4. Jalankan System File Checker (SFC)
SFC adalah tools yang dapat memperbaiki kesalahan pada sistem operasi Windows 7. Anda dapat menjalankan SFC dengan membuka Command Prompt sebagai administrator dan mengetik perintah sfc /scannow.
5. Jalankan Check Disk (chkdsk)
chkdsk adalah tools yang dapat memperbaiki kesalahan pada hard drive. Anda dapat menjalankan chkdsk dengan membuka Command Prompt sebagai administrator dan mengetik perintah chkdsk C: (ganti C: dengan huruf drive yang Anda ingin periksa).
6. Instal Ulang Driver
Jika Anda yakin bahwa BSOD disebabkan oleh driver yang rusak, Anda dapat mencoba menginstal ulang driver tersebut.
7. Jalankan Windows Memory Diagnostic
Windows Memory Diagnostic adalah tools yang dapat memperbaiki kesalahan pada RAM. Anda dapat menjalankan Windows Memory Diagnostic dengan membuka Start Menu dan mengetik Windows Memory Diagnostic pada kotak pencarian.
Dengan mengikuti langkah-langkah di atas, Anda dapat mengatasi BSOD pada Windows 7. Namun, jika BSOD masih terjadi, maka mungkin perlu dilakukan langkah lebih lanjut seperti memperbarui BIOS atau menginstal ulang sistem operasi Windows 7.