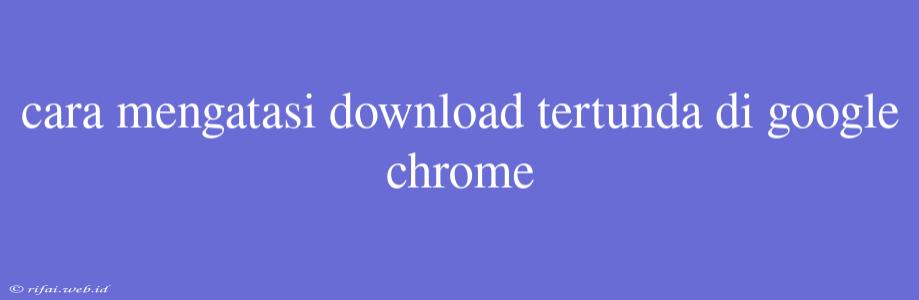Cara Mengatasi Download Tertunda di Google Chrome
Apakah Anda pernah mengalami download tertunda di Google Chrome? Jika iya, maka artikel ini akan membantu Anda menyelesaikan masalah tersebut.
Penyebab Download Tertunda di Google Chrome
Ada beberapa penyebab yang dapat menyebabkan download tertunda di Google Chrome, seperti:
1. Koneksi Internet Lambat
Koneksi internet yang lambat dapat menyebabkan download tertunda. Pastikan koneksi internet Anda stabil dan cepat.
2. Server yang Sibuk
Jika server yang Anda gunakan untuk download file sibuk, maka download Anda akan tertunda. Coba tunggu beberapa saat dan coba download lagi.
3. File yang Terlalu Besar
File yang terlalu besar dapat menyebabkan download tertunda. Pastikan Anda memiliki ruang penyimpanan yang cukup dan koneksi internet yang stabil.
4. Browser yang Lambat
Browser yang lambat dapat menyebabkan download tertunda. Pastikan Anda menggunakan browser yang up-to-date dan tidak memiliki banyak ekstensi yang aktif.
Cara Mengatasi Download Tertunda di Google Chrome
Berikut adalah beberapa cara untuk mengatasi download tertunda di Google Chrome:
1. Restart Chrome
Coba restart Chrome dan coba download lagi. Ini akan menghapus cache dan data sementara yang dapat menyebabkan download tertunda.
2. Check Koneksi Internet
Pastikan koneksi internet Anda stabil dan cepat. Coba gunakan speedtest untuk memeriksa kecepatan koneksi internet Anda.
3. Buang Cache dan Data Sementara
Buang cache dan data sementara Chrome dengan cara mengikuti langkah-langkah berikut:
- Buka Chrome dan tekan tombol
Ctrl + Shift + Delete(untuk Windows) atauCommand + Shift + Delete(untuk Mac). - Pilih "Temp files" dan "Cache" dan klik "Delete".
4. Matikan Ekstensi yang Tidak Perlu
Matikan ekstensi yang tidak perlu untuk mengurangi beban Chrome. Coba disable ekstensi yang Anda pikir tidak diperlukan dan coba download lagi.
5. Update Chrome
Pastikan Anda menggunakan Chrome versi terbaru. Update Chrome dapat membantu mengatasi masalah download tertunda.
6. Gunakan Fitur Download di Chrome
Coba gunakan fitur download di Chrome dengan cara mengikuti langkah-langkah berikut:
- Buka Chrome dan klik ikon ** download ** di pojok kanan atas.
- Klik "Show all downloads".
- Klik "Resume" pada file yang download tertunda.
Kesimpulan
Dengan mengikuti cara-cara di atas, Anda dapat mengatasi download tertunda di Google Chrome. Pastikan Anda memiliki koneksi internet yang stabil, browser yang up-to-date, dan ruang penyimpanan yang cukup.