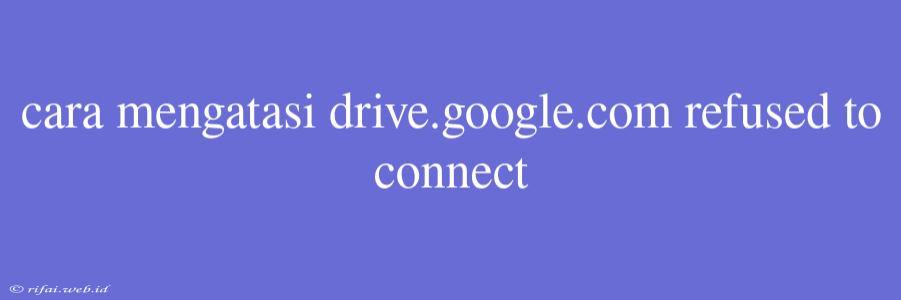Cara Mengatasi Drive.Google.com Refused to Connect
Saat Anda mencoba mengakses Drive Google, tapi malah mendapatkan pesan error "drive.google.com refused to connect", pasti sangat frustrasi. Masalah ini dapat disebabkan oleh beberapa faktor, seperti masalah koneksi internet, pengaturan browser, atau bahkan bloqueo oleh provider internet. Jangan khawatir, karena pada artikel ini, kita akan membahas cara mengatasi masalah tersebut.
Cek Koneksi Internet
Pertama-tama, pastikan bahwa koneksi internet Anda stabil dan berfungsi dengan baik. Coba cek apakah Anda dapat mengakses situs lainnya dengan menggunakan browser yang sama. Jika Anda tidak dapat mengakses situs lainnya, maka masalahnya kemungkinan terletak pada koneksi internet Anda.
Clear Cache dan Cookies Browser
Cache dan cookies browser dapat menyebabkan masalah ketika Anda mencoba mengakses Drive Google. Coba clear cache dan cookies browser Anda dengan cara berikut:
Mozilla Firefox
- Buka menu Firefox dengan menekan tombol
Ctrl + Shift + E - Pilih "Privacy & Security"
- Klik "Clear your recent history"
- Pilih "Cache" dan "Cookies" lalu klik "Clear Now"
Google Chrome
- Buka menu Chrome dengan menekan tombol
Ctrl + Shift + E - Pilih "More tools"
- Klik "Clear browsing data"
- Pilih "Cached images and files" dan "Cookies and other site data" lalu klik "Clear data"
Check Firewall dan Antivirus
Firewall dan antivirus dapat memblokir akses ke Drive Google. Coba matikan firewall dan antivirus Anda sementara waktu untuk melihat apakah masalahnya dapat teratasi. Jika Anda menggunakan firewall atau antivirus yang berbeda, cobalah untuk menambahkan Drive Google ke daftar exception.
Check Proxy Settings
Jika Anda menggunakan proxy untuk mengakses internet, maka proxy tersebut dapat menyebabkan masalah ketika Anda mencoba mengakses Drive Google. Coba cek pengaturan proxy Anda dan pastikan bahwa Anda tidak menggunakan proxy yang salah.
Check DNS Settings
DNS (Domain Name System) dapat mempengaruhi akses ke Drive Google. Coba cek pengaturan DNS Anda dan pastikan bahwa Anda menggunakan DNS yang valid.
Try Incognito Mode
Coba membuka Drive Google dalam mode Incognito untuk melihat apakah masalahnya dapat teratasi. Jika Anda dapat mengakses Drive Google dalam mode Incognito, maka masalahnya kemungkinan terletak pada pengaturan browser atau extensi yang Anda gunakan.
Check Google Account Settings
Coba cek pengaturan akun Google Anda dan pastikan bahwa Anda tidak memiliki batasan akses ke Drive Google. Anda juga dapat mencoba menghapus akun Google Anda dari browser dan kemudian mencoba mengakses Drive Google kembali.
Conclusion
Dengan mengikuti langkah-langkah di atas, Anda seharusnya dapat mengatasi masalah "drive.google.com refused to connect" dan dapat mengakses Drive Google secara normal kembali. Jika Anda masih mengalami masalah, maka Anda dapat mencoba menghubungi tim dukungan Google untuk mendapatkan bantuan lebih lanjut.