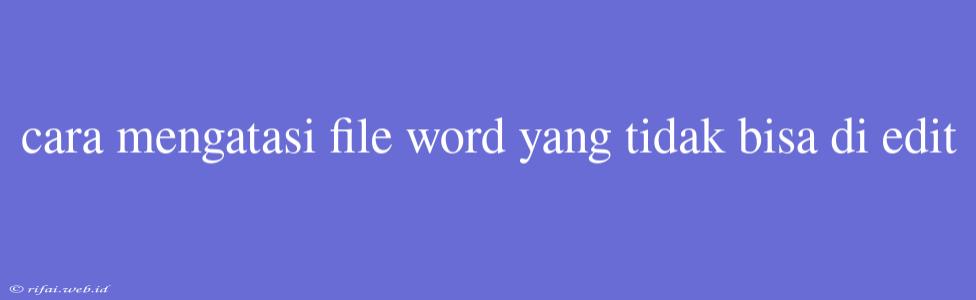Mengatasi File Word yang Tidak Bisa DiEdit
File Word yang tidak bisa di edit dapat menjadi masalah besar ketika Anda sedang dalam proses menulis atau mengedit dokumen penting. Namun, jangan khawatir karena artikel ini akan membantu Anda mengatasi masalah tersebut.
Penyebab File Word Tidak Bisa DiEdit
Sebelum kita membahas cara mengatasi file Word yang tidak bisa di edit, perlu kita ketahui dahulu beberapa penyebab umum yang membuat file Word tidak bisa di edit:
- File Word tersebut dikunci oleh pemiliknya untuk menghindari perubahan tidak sah.
- File Word tersebut rusak atau corrupt karena kesalahan saat penyimpanan atau transfer data.
- File Word tersebut dibuat dengan menggunakan versi Microsoft Word yang berbeda dengan yang Anda gunakan saat ini.
- File Word tersebut dilindungi oleh password atau enkripsi sehingga tidak bisa di buka atau di edit.
Cara Mengatasi File Word yang Tidak Bisa DiEdit
Berikut ini beberapa cara untuk mengatasi file Word yang tidak bisa di edit:
1. Buang Kunci File Word
Jika file Word Anda dikunci oleh pemiliknya, maka Anda tidak dapat mengedit file tersebut. Namun, Anda dapat mencoba menghapus kunci file dengan menggunakan fitur "Restrict Editing" di Microsoft Word. Berikut caranya:
- Buka file Word Anda menggunakan Microsoft Word.
- Klik menu "Review" dan pilih "Restrict Editing".
- Kemudian, klik "Stop Protection" untuk menghapus kunci file.
2. Perbaiki File Word yang Rusak
Jika file Word Anda rusak atau corrupt, maka Anda dapat mencoba memperbaikinya dengan menggunakan fitur "Open and Repair" di Microsoft Word. Berikut caranya:
- Buka Microsoft Word dan klik menu "File".
- Klik "Open" dan pilih file Word yang rusak.
- Kemudian, klik "Open and Repair" untuk memperbaiki file tersebut.
3. Konversi File Word ke Versi yang Sesuai
Jika file Word Anda dibuat dengan menggunakan versi Microsoft Word yang berbeda dengan yang Anda gunakan saat ini, maka Anda dapat mencoba mengkonversi file tersebut ke versi yang sesuai. Berikut caranya:
- Buka file Word Anda menggunakan Microsoft Word.
- Klik menu "File" dan pilih "Save As".
- Kemudian, pilih versi Microsoft Word yang sesuai dengan yang Anda gunakan saat ini.
4. Buka File Word dengan Menggunakan Password atau Kunci
Jika file Word Anda dilindungi oleh password atau kunci, maka Anda dapat mencoba membuka file tersebut dengan menggunakan password atau kunci yang benar. Berikut caranya:
- Buka file Word Anda menggunakan Microsoft Word.
- Klik menu "File" dan pilih "Open".
- Kemudian, masukkan password atau kunci yang benar untuk membuka file tersebut.
Dengan mengikuti langkah-langkah di atas, Anda dapat mengatasi file Word yang tidak bisa di edit dan kembali mengedit file tersebut dengan normal.