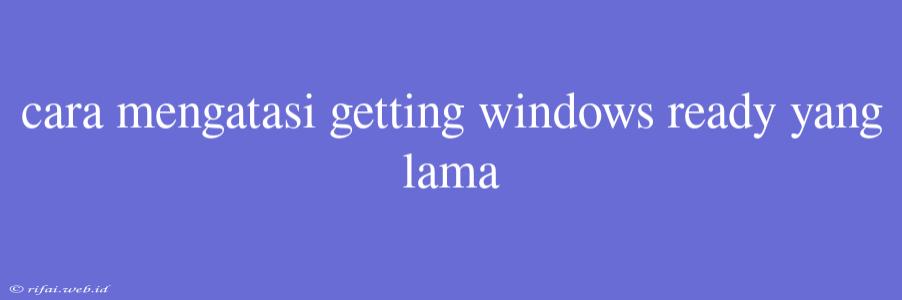Cara Mengatasi "Getting Windows Ready" yang Lama
Masalah "Getting Windows Ready" yang Lama
Anda mungkin pernah mengalami situasi ketika Anda ingin memulai atau mengubah pengaturan Windows, tetapi tampaknya proses tersebut tak berujung dan terus menerus memunculkan pesan "Getting Windows Ready" yang lama. Ini dapat membuat frustrasi dan memperlambatkan proses kerja Anda.
Penyebab "Getting Windows Ready" yang Lama
Sebelum kita membahas cara mengatasinya, penting untuk mengetahui apa penyebab masalah tersebut. Berikut beberapa kemungkinan penyebab:
- File System Error: Kesalahan sistem file dapat menyebabkan Windows kesulitan memuat atau mengolah data, sehingga proses "Getting Windows Ready" menjadi lama.
- Driver atau Software yangRusak: Driver atau software yang rusak dapat menyebabkan konflik dan memperlambatkan proses Windows.
- Memori yang Tidak Cukup: Jika memori (RAM) Anda tidak cukup, Windows dapat mengalami kesulitan memuat data dan proses "Getting Windows Ready" menjadi lama.
- Virus atau Malware: Virus atau malware dapat menyebabkan kerusakan pada sistem Windows dan memperlambatkan proses "Getting Windows Ready".
Cara Mengatasi "Getting Windows Ready" yang Lama
Berikut beberapa cara untuk mengatasi masalah "Getting Windows Ready" yang lama:
1. Restart Ulang
Cara tercepat dan termudah adalah dengan melakukan restart ulang pada komputer Anda. Tekan tombol power untuk mematikan komputer, lalu tunggu beberapa saat sebelum menyalakannya kembali.
2. Jalankan System File Checker (SFC)
System File Checker (SFC) adalah tool built-in Windows yang digunakan untuk memperbaiki kesalahan sistem file. Berikut cara menjalankannya:
- Tekan tombol Windows + X dan pilih Command Prompt (Admin)
- Jalankan perintah
sfc /scannowdan tunggu hingga proses selesai
3. Update Driver
Update driver dapat membantu mengatasi masalah yang disebabkan oleh driver yang rusak. Berikut cara memperbarui driver:
- Tekan tombol Windows + X dan pilih Device Manager
- Cari driver yang perlu diupdate dan klik kanan pada driver tersebut
- Pilih Update Driver
4. Jalankan Disk Cleanup
Disk Cleanup dapat membantu menghapus file sementara dan mengoptimalkan kinerja Windows. Berikut cara menjalankannya:
- Tekan tombol Windows + R dan ketik
cleanmgr - Jalankan Disk Cleanup dan tunggu hingga proses selesai
5. Jalankan System Restore
System Restore dapat membantu mengembalikan Windows ke kondisi sebelumnya yang stabil. Berikut cara menjalankannya:
- Tekan tombol Windows + R dan ketik
systemrestore - Pilih titik restore yang diinginkan dan tunggu hingga proses selesai
6. Jalankan Antivirus
Jalankan antivirus untuk memindai dan menghapus virus atau malware yang mungkin menyebabkan masalah. Berikut cara menjalankannya:
- Buka antivirus yang Anda gunakan dan jalankan scan penuh
- Tunggu hingga proses selesai dan hapus virus atau malware yang ditemukan
Kesimpulan
Dalam artikel ini, kita telah membahas cara mengatasi "Getting Windows Ready" yang lama. Dengan melakukan restart ulang, menjalankan System File Checker (SFC), update driver, jalankan Disk Cleanup, jalankan System Restore, dan jalankan antivirus, Anda dapat mengatasi masalah ini dan memperbaiki kinerja Windows.