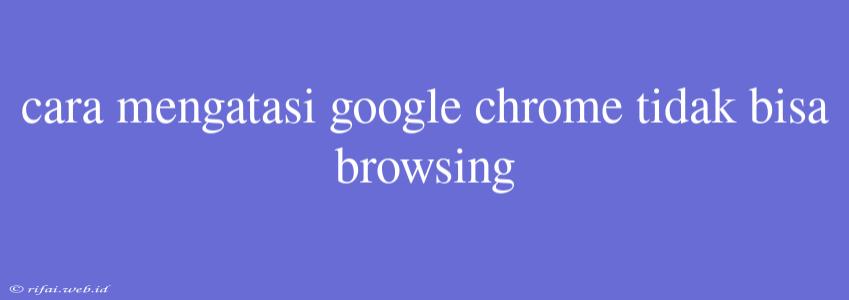Cara Mengatasi Google Chrome Tidak Bisa Browsing
Google Chrome adalah salah satu browser paling populer yang digunakan oleh banyak orang untuk mengakses internet. Namun, terkadang Chrome dapat mengalami masalah dan tidak bisa melakukan browsing. Hal ini tentu sangat mengganggu aktivitas online kita. Berikut adalah beberapa cara mengatasi Google Chrome tidak bisa browsing:
1. Restart Google Chrome
Cara pertama dan paling sederhana adalah dengan merestart Google Chrome. Terkadang, Chrome dapat mengalami masalah karena kesalahan sistem atau konflik dengan aplikasi lain. Dengan merestart Chrome, kita dapat menghapus semua kesalahan dan memulai ulang.
2. Hapus Cache dan Cookie
Cache dan cookie adalah data yang disimpan oleh Chrome untuk mempercepat proses browsing. Namun, terkadang cache dan cookie dapat menjadi korup dan menyebabkan masalah. Hapus cache dan cookie dengan mengikuti langkah-langkah berikut:
- Buka Chrome dan ketik
chrome://settings/pada address bar. - Klik pada "Privacy and security"
- Klik pada "Clear browsing data"
- Pilih jenis data yang ingin dihapus (cache, cookie, dll.)
3. Perbarui Google Chrome
Pastikan Anda menggunakan versi Google Chrome yang terbaru. Versi yang lama dapat mengalami masalah dan tidak kompatibel dengan situs web yang Anda kunjungi. Perbarui Chrome dengan mengikuti langkah-langkah berikut:
- Buka Chrome dan klik pada "three vertical dots" di pojok kanan atas.
- Klik pada "Help"
- Klik pada "About Google Chrome"
- Chrome akan memeriksa update dan menginstal versi terbaru.
4. Disable Extensions
Extensions dapat menjadi penyebab masalah pada Chrome. Disable semua extensions dan lihat apakah masalah masih terjadi. Jika tidak, maka extensions-lah yang menjadi penyebab masalah.
- Buka Chrome dan ketik
chrome://extensions/pada address bar. - Klik pada "Developer mode"
- Klik pada "Disable" untuk mengaktifkan atau menonaktifkan extensions.
5. Reset Google Chrome
Jika semua cara di atas tidak berhasil, maka Anda dapat mencoba reset Chrome ke pengaturan default.RESET akan menghapus semua data, history, dan extensions.
- Buka Chrome dan ketik
chrome://settings/pada address bar. - Klik pada "Advanced"
- Klik pada "Reset and clean up Google Chrome"
- Klik pada "Reset settings"
Jika Anda telah mencoba semua cara di atas dan Chrome masih tidak dapat browsing, maka Anda dapat mencoba menginstal ulang Chrome atau mencari bantuan dari ahli IT.
Demikianlah beberapa cara mengatasi Google Chrome tidak bisa browsing. Semoga artikel ini dapat membantu Anda mengatasi masalah pada Chrome.