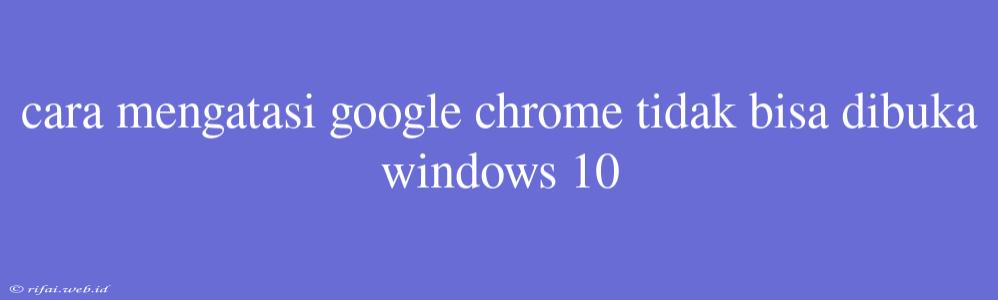Cara Mengatasi Google Chrome Tidak Bisa Dibuka di Windows 10
Google Chrome adalah salah satu browser paling populer yang digunakan oleh banyak orang di seluruh dunia. Namun, terkadang, browser ini dapat mengalami masalah seperti tidak bisa dibuka di Windows 10. Hal ini dapat menyulitkan Anda untuk melakukan aktivitas online dan mengakses informasi yang dibutuhkan. Berikut ini adalah beberapa cara untuk mengatasi Google Chrome tidak bisa dibuka di Windows 10.
Cara 1: Menutup dan Membuka Kembali Chrome
Langkah pertama yang dapat Anda lakukan untuk mengatasi Google Chrome tidak bisa dibuka di Windows 10 adalah dengan menutup dan membuka kembali Chrome. Kadang-kadang, masalah ini dapat disebabkan oleh kesalahan sementara yang dapat diatasi dengan menutup dan membuka kembali Chrome.
- Tekan tombol
Ctrl + Shift + Escuntuk membuka Task Manager. - Cari proses Chrome di dalam Task Manager dan klik "End Task" untuk menutupnya.
- Tunggu beberapa detik dan buka kembali Chrome melalui Start menu atau shortcut pada desktop.
Cara 2: Menghapus Cache dan Data Chrome
Cache dan data Chrome yang korup dapat menyebabkan Chrome tidak bisa dibuka di Windows 10. Menghapus cache dan data Chrome dapat membantu mengatasi masalah ini.
- Buka Chrome dan klik pada ikon three-dot di pojok kanan atas.
- Klik "More tools" dan pilih "Clear browsing data".
- Pilih "Cookies and other site data" dan "Cached images and files" dan klik "Clear data".
Cara 3: Mengupdate Chrome
Mengupdate Chrome ke versi terbaru dapat membantu mengatasi masalah yang dihadapi. Pastikan Anda memiliki koneksi internet yang stabil sebelum mengupdate Chrome.
- Buka Chrome dan klik pada ikon three-dot di pojok kanan atas.
- Klik "Help" dan pilih "About Google Chrome".
- Chrome akan memeriksa update dan menginstal versi terbaru jika tersedia.
Cara 4: Menghapus Ekstensi yang Tidak Diperlukan
Ekstensi yang tidak diperlukan dapat menyebabkan Chrome tidak bisa dibuka di Windows 10. Menghapus ekstensi yang tidak diperlukan dapat membantu mengatasi masalah ini.
- Buka Chrome dan klik pada ikon three-dot di pojok kanan atas.
- Klik "More tools" dan pilih "Extensions".
- Cari ekstensi yang tidak diperlukan dan klik "Remove" untuk menghapusnya.
Cara 5: Menginstal Ulang Chrome
Jika semua cara di atas tidak berhasil, Anda dapat mencoba menginstal ulang Chrome. Pastikan Anda memiliki koneksi internet yang stabil sebelum menginstal ulang Chrome.
- Buka Settings pada Windows 10 dan pilih "Apps".
- Cari Google Chrome dan klik "Uninstall" untuk menghapusnya.
- Buka website resmi Google Chrome dan download installer Chrome.
- Jalankan installer Chrome dan ikuti instruksi untuk menginstal ulang Chrome.
Dengan mengikuti cara-cara di atas, Anda dapat mengatasi Google Chrome tidak bisa dibuka di Windows 10. Pastikan Anda mencoba semua cara sebelum menginstal ulang Chrome.