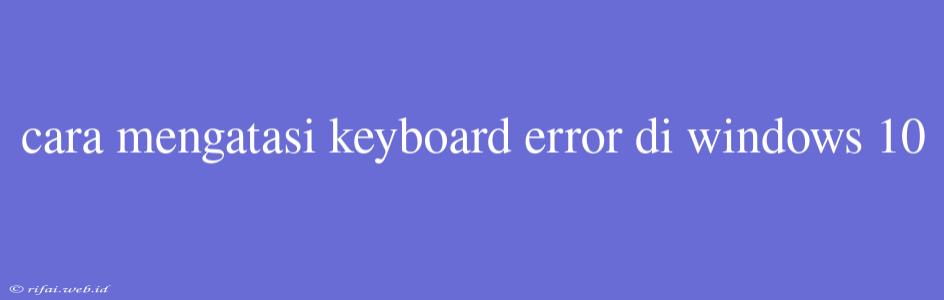Cara Mengatasi Keyboard Error di Windows 10
Masalah keyboard error di Windows 10 dapat sangat mengganggu dan membuat frustrasi. Namun, tidak perlu khawatir karena artikel ini akan membantu Anda mengatasi masalah tersebut.
Penyebab Keyboard Error di Windows 10
Sebelum kita membahas cara mengatasi keyboard error, penting untuk mengetahui penyebabnya. Berikut beberapa penyebab umum:
- Driver keyboard yang tidak diperbarui: Driver keyboard yang tidak diperbarui dapat menyebabkan keyboard tidak berfungsi dengan baik.
- Konflik dengan aplikasi lain: Aplikasi lain dapat menyebabkan konflik dengan keyboard dan menyebabkan error.
- Keyboard yang rusak: Keyboard yang rusak atau tidak berfungsi dengan baik dapat menyebabkan error.
- System file yang corrupt: System file yang corrupt dapat menyebabkan keyboard tidak berfungsi dengan baik.
Cara Mengatasi Keyboard Error di Windows 10
Berikut beberapa cara untuk mengatasi keyboard error di Windows 10:
1. Restart Komputer
Restart komputer Anda dan lihat apakah keyboard error masih terjadi. Kadang-kadang, restart komputer dapat mengatasi masalah ini.
2. Perbarui Driver Keyboard
Perbarui driver keyboard Anda ke versi terbaru. Anda dapat melakukannya dengan mengikuti langkah-langkah berikut:
- Buka Device Manager: Tekan tombol Windows + X dan pilih Device Manager.
- Cari Keyboard: Cari keyboard Anda di daftar perangkat dan klik kanan pada nama keyboard Anda.
- Update Driver: Pilih "Update Driver" dan ikuti instruksi yang diberikan.
3. Disable dan Enable Keyboard
Disable dan enable keyboard Anda untuk mengatasi masalah ini. Anda dapat melakukannya dengan mengikuti langkah-langkah berikut:
- Buka Device Manager: Tekan tombol Windows + X dan pilih Device Manager.
- Cari Keyboard: Cari keyboard Anda di daftar perangkat dan klik kanan pada nama keyboard Anda.
- Disable: Pilih "Disable" dan tunggu beberapa detik.
- Enable: Pilih "Enable" untuk mengaktifkan kembali keyboard Anda.
4. Uninstall dan Instal Ulang Aplikasi
Jika Anda yakin bahwa aplikasi lain menyebabkan konflik dengan keyboard, uninstall aplikasi tersebut dan instal ulang.
5. Gunakan System Restore
Jika Anda yakin bahwa masalah ini disebabkan oleh system file yang corrupt, gunakan System Restore untuk mengembalikan sistem ke kondisi sebelumnya.
6. Ganti Keyboard
Jika Anda yakin bahwa keyboard Anda rusak, ganti dengan keyboard baru.
Kesimpulan
Dengan mengikuti langkah-langkah di atas, Anda dapat mengatasi keyboard error di Windows 10. Pastikan Anda untuk memperbarui driver keyboard Anda secara reguler dan menjaga komputer Anda agar tetap aman dari virus dan malware.