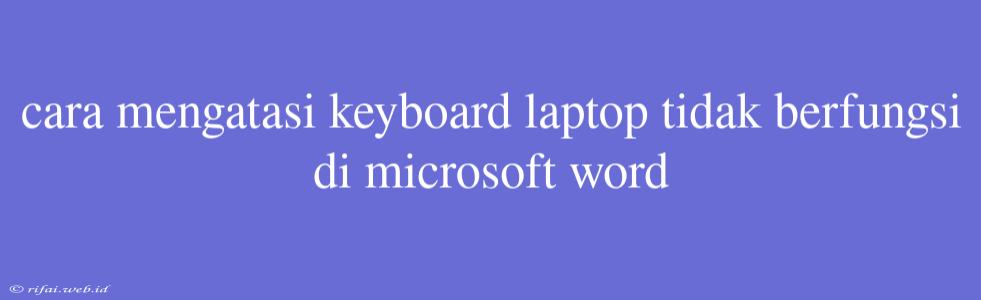Cara Mengatasi Keyboard Laptop tidak Berfungsi di Microsoft Word
Apakah Anda pernah mengalami masalah keyboard laptop tidak berfungsi saat menggunakan Microsoft Word? Jika ya, maka Anda berada di tempat yang tepat. Dalam artikel ini, kita akan membahas beberapa cara untuk mengatasi masalah tersebut.
Penyebab Masalah
Sebelum kita membahas cara mengatasi masalah, mari kita bahas dulu beberapa penyebab yang umum mengapa keyboard laptop tidak berfungsi di Microsoft Word:
- Kerusakan pada keyboard: Kemungkinan keyboard laptop Anda rusak atau terdapat debu yang menghambat fungsi keyboard.
- Driver Keyboard tidak update: Driver keyboard yang tidak update dapat menyebabkan masalah pada fungsi keyboard.
- Konflik dengan aplikasi lain: Aplikasi lain yang berjalan di background dapat mengganggu fungsi keyboard di Microsoft Word.
- Settingan Microsoft Word: Settingan Microsoft Word yang salah dapat menyebabkan keyboard tidak berfungsi.
Cara Mengatasi Masalah
Berikut beberapa cara untuk mengatasi masalah keyboard laptop tidak berfungsi di Microsoft Word:
1. Restart Komputer
Restart komputer Anda dan coba lagi untuk menggunakan keyboard laptop di Microsoft Word. Cara ini dapat membantu menghilangkan masalah yang disebabkan oleh aplikasi lain yang berjalan di background.
2. Periksa Pengaturan Keyboard
Periksa pengaturan keyboard di Microsoft Word dengan cara sebagai berikut:
- Buka Microsoft Word
- Klik pada menu "File" > "Options" > "Advanced"
- Scroll down dan periksa bahwa "Use the Insert key to control overtype mode" tidak dicentang.
3. Update Driver Keyboard
Update driver keyboard laptop Anda dengan cara sebagai berikut:
- Buka Device Manager (Windows + X > Device Manager)
- Cari "Keyboards" dan klik untuk memperbarui driver
- Ikuti instruksi untuk mengupdate driver keyboard
4. Disable Aplikasi Lain
Disable aplikasi lain yang berjalan di background yang dapat mengganggu fungsi keyboard di Microsoft Word.
5. Reset Microsoft Word
Reset Microsoft Word ke pengaturan default dengan cara sebagai berikut:
- Buka Microsoft Word
- Klik pada menu "File" > "Options" > "Advanced"
- Klik pada tombol "Reset" dan ikuti instruksi untuk mengembalikan pengaturan default.
6. Periksa Kerusakan pada Keyboard
Periksa kerusakan pada keyboard laptop Anda dan bersihkan debu yang menghambat fungsi keyboard.
Itulah beberapa cara untuk mengatasi masalah keyboard laptop tidak berfungsi di Microsoft Word. Semoga artikel ini dapat membantu Anda mengatasi masalah tersebut dan dapat menggunakan keyboard laptop Anda dengan lancar lagi.