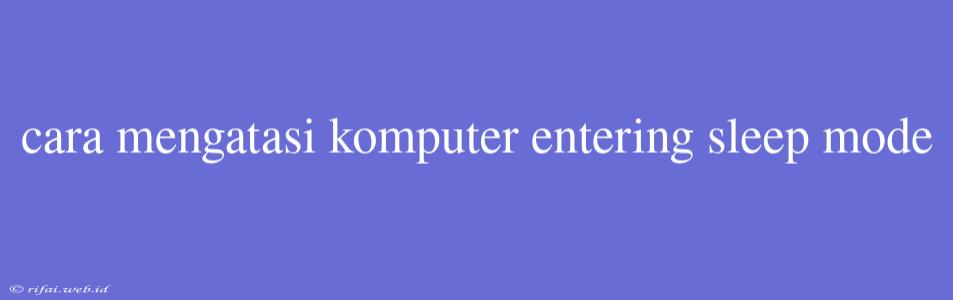Cara Mengatasi Komputer Entering Sleep Mode
Komputer yang tiba-tiba masuk ke mode sleep atau hibernate dapat sangat mengganggu, terutama jika Anda sedang mengerjakan sesuatu yang penting. Namun, jangan khawatir, karena masalah ini dapat diatasi dengan beberapa cara. Berikut ini adalah beberapa tips untuk mengatasi komputer yangEntering Sleep Mode tanpa izin.
Mengubah Pengaturan Power Settings
Salah satu penyebab komputer masuk ke mode sleep adalah karena pengaturan power settings yang salah. Berikut ini adalah cara mengubah pengaturan power settings:
- Windows 10/8:
- Klik kanan pada ikon baterai di taskbar dan pilih Power Options.
- Klik Choose what the power buttons do di sebelah kiri.
- Hilangkan centang pada Turn on battery saver automatically if my battery falls below dan ** Hibernate after**.
- Windows 7:
- Klik Start dan pilih Control Panel.
- Klik System and Security dan pilih Power Options.
- Klik Change plan settings di sebelah kanan.
- Hilangkan centang pada Turn off the display dan Put the computer to sleep.
Menonaktifkan Fitur Sleep
Jika Anda tidak pernah menggunakan fitur sleep, Anda dapat menonaktifkannya secara permanen. Berikut ini adalah cara menonaktifkan fitur sleep:
- Windows 10/8:
- Klik kanan pada ikon baterai di taskbar dan pilih Power Options.
- Klik Choose what the power buttons do di sebelah kiri.
- Hilangkan centang pada Sleep.
- Windows 7:
- Klik Start dan pilih Control Panel.
- Klik System and Security dan pilih Power Options.
- Klik Change plan settings di sebelah kanan.
- Hilangkan centang pada Sleep.
Mengupdate Driver
Driver yang sudah usang dapat menyebabkan komputer masuk ke mode sleep secara tidak normal. Berikut ini adalah cara mengupdate driver:
- Windows 10/8:
- Klik Start dan pilih Device Manager.
- Klik Universal Serial Bus Controllers dan klik kanan pada USB Root Hub.
- Pilih Update Driver.
- Ikuti instruksi untuk mengupdate driver.
- Windows 7:
- Klik Start dan pilih Device Manager.
- Klik Universal Serial Bus Controllers dan klik kanan pada USB Root Hub.
- Pilih Update Driver.
- Ikuti instruksi untuk mengupdate driver.
Mengcek Kesalahan Sistem
Kesalahan sistem dapat menyebabkan komputer masuk ke mode sleep secara tidak normal. Berikut ini adalah cara mengcek kesalahan sistem:
- Windows 10/8:
- Klik Start dan pilih Event Viewer.
- Klik Windows Logs dan cari pesan error yang terkait dengan sleep mode.
- Analisis pesan error untuk mengetahui penyebabnya.
- Windows 7:
- Klik Start dan pilih Event Viewer.
- Klik Windows Logs dan cari pesan error yang terkait dengan sleep mode.
- Analisis pesan error untuk mengetahui penyebabnya.
Menggunakan Command Prompt
Command Prompt dapat digunakan untuk mengatasi masalah sleep mode. Berikut ini adalah cara menggunakan Command Prompt:
- Buka Command Prompt sebagai administrator.
- Ketik perintah
powercfg.cpldan tekan Enter. - Klik Change plan settings di sebelah kanan.
- Hilangkan centang pada Turn off the display dan Put the computer to sleep.
Itulah beberapa cara mengatasi komputer yang entering sleep mode tanpa izin. Jika Anda masih mengalami masalah, maka Anda perlu memeriksa perangkat keras Anda dan memastikan bahwa tidak ada masalah pada perangkat keras tersebut.