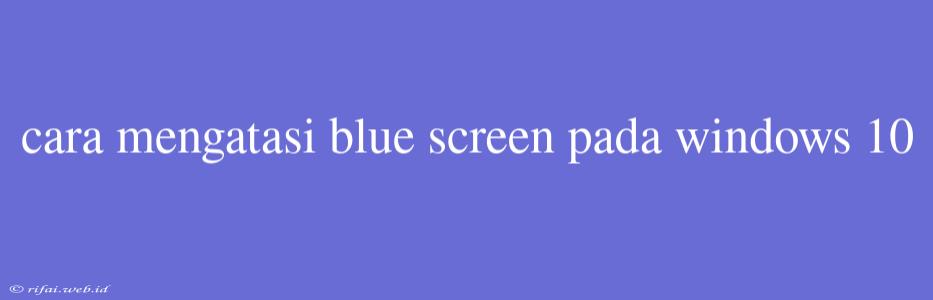Cara Mengatasi Blue Screen pada Windows 10
Blue screen, juga dikenal sebagai "blue screen of death" (BSOD), adalah sebuah fenomena yang menakutkan bagi pengguna komputer. Namun, jangan khawatir, karena BSOD dapat diatasi dengan beberapa langkah sederhana.
Penyebab Blue Screen
Sebelum kita membahas cara mengatasi BSOD, ada baiknya kita mengetahui penyebabnya terlebih dahulu. Berikut beberapa penyebab umum BSOD pada Windows 10:
- Driver yang rusak: Driver yang rusak atau tidak compatible dengan sistem dapat menyebabkan BSOD.
- Overheating: Suhu yang terlalu tinggi pada CPU atau GPU dapat menyebabkan BSOD.
- Kesalahan Sistem: Kesalahan pada sistem operasi dapat menyebabkan BSOD.
- Masalah Hardware: Masalah pada hardware seperti RAM, CPU, atau GPU dapat menyebabkan BSOD.
Cara Mengatasi Blue Screen
Berikut beberapa cara untuk mengatasi BSOD pada Windows 10:
1. Restart Komputer
Langkah pertama yang harus dilakukan adalah restart komputer. Kadang-kadang, BSOD dapat diatasi dengan hanya restart komputer.
2. Safe Mode
Jika komputer Anda mengalami BSOD secara terus-menerus, coba masuk ke Safe Mode. Safe Mode dapat membantu Anda untuk mengetahui apakah masalahnya berada pada driver atau software tertentu.
Cara masuk Safe Mode:
- Restart komputer Anda.
- Tekan tombol F8 saat komputer mulai booting.
- Pilih Safe Mode dari menu.
3. System Restore
Jika Anda telah menginstal software atau driver baru sebelum BSOD terjadi, coba restore sistem ke kondisi sebelumnya menggunakan System Restore.
Cara menggunakan System Restore:
- Buka System Properties dengan cara menekan tombol Win + Pause/Break.
- Klik System Protection.
- Pilih System Restore.
- Ikuti instruksi untuk mengembalikan sistem ke kondisi sebelumnya.
4. Update Driver
Jika Anda mencurigai bahwa BSOD disebabkan oleh driver yang rusak, coba update driver yang terkait.
Cara update driver:
- Buka Device Manager dengan cara menekan tombol Win + X dan pilih Device Manager.
- Klik kanan pada device yang terkait dan pilih Update Driver.
- Ikuti instruksi untuk mengunduh dan menginstal driver terbaru.
5. Run System File Checker
System File Checker (SFC) dapat membantu memperbaiki file sistem yang rusak yang dapat menyebabkan BSOD.
Cara menjalankan SFC:
- Buka Command Prompt dengan cara menekan tombol Win + X dan pilih Command Prompt (Admin).
- Ketik perintah sfc /scannow dan tekan Enter.
6. Reinstall Windows
Jika semua cara di atas tidak berhasil, maka Anda harus reinstall Windows 10. Pastikan untuk membuat cadangan data Anda sebelum melakukan reinstall.
Kesimpulan
BSOD dapat diatasi dengan beberapa langkah sederhana. Dengan mengikuti cara-cara di atas, Anda dapat mengatasi BSOD pada Windows 10. Namun, jika Anda masih mengalami masalah, maka disarankan untuk mencari bantuan dari ahli komputer.