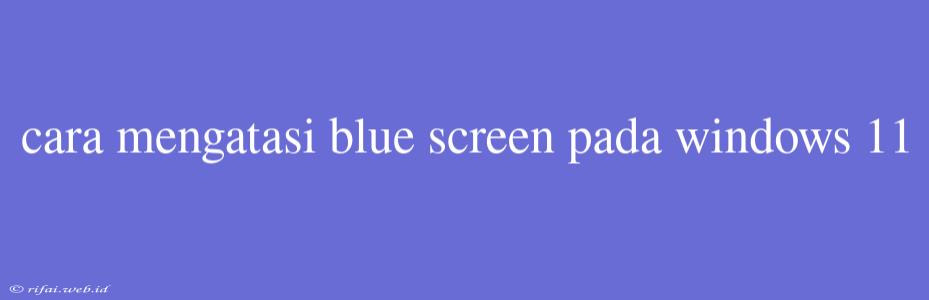Cara Mengatasi Blue Screen pada Windows 11
Blue screen, juga dikenal sebagai Blue Screen of Death (BSOD), adalah kesalahan sistem yang dapat terjadi pada Windows 11. Kesalahan ini dapat menyebabkan sistem crash dan membuat pengguna kehilangan data. Namun, jangan khawatir, karena ada beberapa cara untuk mengatasi blue screen pada Windows 11.
Penyebab Blue Screen
Sebelum kita membahas cara mengatasi blue screen, penting untuk mengetahui penyebabnya. Beberapa penyebab umum blue screen pada Windows 11 adalah:
- Driver yang tidak kompatibel: Driver yang tidak kompatibel dapat menyebabkan konflik dengan sistem dan menghasilkan blue screen.
- Kerusakan pada file sistem: Kerusakan pada file sistem dapat menyebabkan sistem crash dan blue screen.
- Overheating: Suhu CPU yang terlalu tinggi dapat menyebabkan blue screen.
- Masalah pada hardware: Masalah pada hardware, seperti RAM yang rusak atau hard drive yang korup, dapat menyebabkan blue screen.
Cara Mengatasi Blue Screen
Berikut adalah beberapa cara untuk mengatasi blue screen pada Windows 11:
1. Restart Komputer
Cara termudah untuk mengatasi blue screen adalah dengan merestart komputer. Kadang-kadang, kesalahan sistem dapat diselesaikan dengan hanya merestart komputer.
2. Perbarui Driver
Pastikan semua driver Anda telah diperbarui ke versi terbaru. Driver yang tidak kompatibel dapat menyebabkan blue screen. Anda dapat memperbarui driver melalui Device Manager atau menggunakan software pihak ketiga seperti Driver Talent atau Driver Easy.
3. Jalankan SFC dan DISM
SFC (System File Checker) dan DISM (Deployment Image Servicing and Management) adalah dua perintah yang dapat membantu memperbaiki kerusakan pada file sistem. Anda dapat menjalankan SFC dan DISM dengan membuka Command Prompt sebagai administrator dan mengetikkan perintah berikut:
sfc /scannow
dism /online /cleanup-image /restorehealth
4. Periksa Suhu CPU
Pastikan suhu CPU Anda tidak terlalu tinggi. Anda dapat menggunakan software seperti SpeedFan atau HWMonitor untuk memantau suhu CPU. Jika suhu CPU Anda terlalu tinggi, Anda dapat mengambil tindakan untuk mengurangi suhu, seperti membersihkan debu dari CPU cooler atau mengganti thermal paste.
5. Jalankan Memory Check
Kerusakan pada RAM dapat menyebabkan blue screen. Anda dapat menjalankan Memory Check menggunakan Windows Memory Diagnostic tool. Buka Start menu, ketik "Windows Memory Diagnostic", dan ikuti instruksi yang diberikan.
6. Perbarui Sistem
Pastikan Anda telah memperbarui sistem ke versi terbaru. Microsoft selalu merilis pembaruan untuk memperbaiki kesalahan sistem. Anda dapat memperbarui sistem melalui Settings > Update & Security > Windows Update.
7. Lakukan Pemeriksaan Virus
Virus dapat menyebabkan blue screen. Pastikan Anda telah menginstalasi antivirus yang baik dan telah menjalankan pemeriksaan secara teratur.
8. Reset Komputer
Jika semua cara di atas tidak berfungsi, Anda dapat mencoba reset komputer. Namun, perhatikan bahwa reset komputer akan menghapus semua data dan mengembalikan sistem ke pengaturan default.
Kesimpulan
Blue screen pada Windows 11 dapat diatasi dengan beberapa cara yang telah disebutkan di atas. Pastikan Anda telah memastikan penyebab blue screen dan mencoba cara yang sesuai untuk mengatasi masalah tersebut.