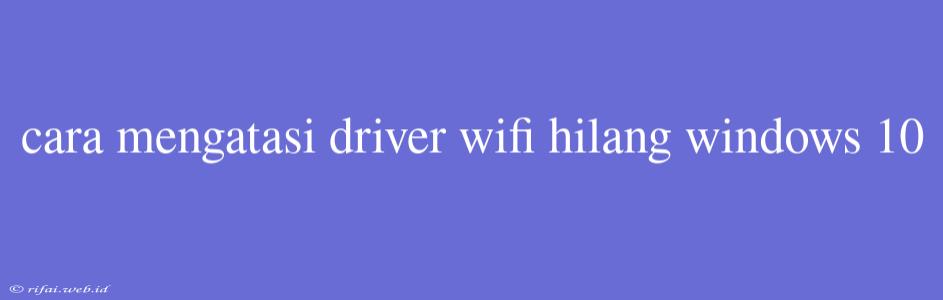Cara Mengatasi Driver WiFi Hilang di Windows 10
Pernahkah Anda mengalami masalah di mana driver WiFi Anda hilang atau tidak terdeteksi di Windows 10? Jika iya, maka Anda berada di tempat yang tepat. Artikel ini akan membantu Anda mengetahui cara mengatasi masalah tersebut dan kembali online dengan cepat.
Penyebab Hilangnya Driver WiFi
Sebelum kita membahas cara mengatasi masalah ini, penting untuk mengetahui beberapa penyebab umum mengapa driver WiFi hilang di Windows 10. Beberapa penyebabnya adalah:
- Pemasangan ulang sistem operasi: Ketika Anda melakukan pemasangan ulang Windows 10, maka driver WiFi dapat hilang.
- Konflik perangkat keras: Jika ada konflik antara perangkat keras lainnya dengan WiFi adapter, maka driver WiFi dapat hilang.
- Pembaruan driver yang gagal: Jika pembaruan driver WiFi gagal, maka driver dapat hilang.
- Virus dan malware: Jika sistem Anda terinfeksi virus atau malware, maka driver WiFi dapat hilang.
Cara Mengatasi Driver WiFi Hilang
Berikut adalah beberapa cara untuk mengatasi masalah driver WiFi hilang di Windows 10:
1. Restart Komputer
Langkah pertama yang harus dilakukan adalah restart komputer Anda. Terkadang, masalah seperti ini dapat diatasi dengan melakukan restart.
2. Aktifkan WiFi Adapter
Pastikan WiFi adapter Anda sudah diaktifkan. Untuk melakukan ini, ikuti langkah-langkah berikut:
- Tekan tombol Win + X dan pilih Device Manager.
- Klik pada Network Adapters dan cari WiFi Adapter Anda.
- Jika Anda tidak melihat WiFi adapter, maka klik pada Action dan pilih Scan for hardware changes.
3. Uninstall dan Install Ulang Driver WiFi
Jika WiFi adapter sudah diaktifkan, maka uninstall dan install ulang driver WiFi. Berikut caranya:
- Tekan tombol Win + X dan pilih Device Manager.
- Klik pada Network Adapters dan cari WiFi Adapter Anda.
- Klik kanan pada WiFi Adapter dan pilih Uninstall.
- Restart komputer Anda dan kemudian install ulang driver WiFi.
4. Gunakan Fitur Troubleshooting Windows
Windows 10 memiliki fitur troubleshooting yang dapat membantu Anda mengatasi masalah driver WiFi hilang. Berikut caranya:
- Tekan tombol Win + S dan ketik Troubleshoot.
- Klik pada Network and Internet dan pilih Network Adapter.
- Ikuti langkah-langkah yang diberikan oleh fitur troubleshooting.
5. Update Driver WiFi
Jika Anda sudah melakukan langkah-langkah di atas, maka update driver WiFi ke versi terbaru. Berikut caranya:
- Tekan tombol Win + X dan pilih Device Manager.
- Klik pada Network Adapters dan cari WiFi Adapter Anda.
- Klik kanan pada WiFi Adapter dan pilih Update driver.
- Ikuti langkah-langkah yang diberikan oleh wizard update driver.
Kesimpulan
Itulah beberapa cara mengatasi driver WiFi hilang di Windows 10. Jika Anda masih mengalami masalah setelah melakukan langkah-langkah di atas, maka Anda dapat mencari bantuan lebih lanjut dari Microsoft Support atau vendor WiFi adapter Anda.