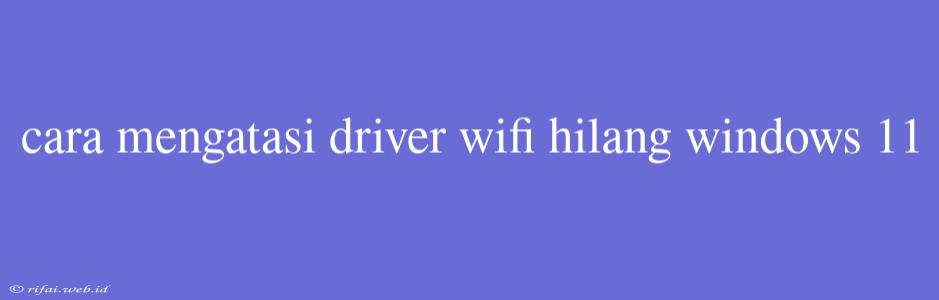Cara Mengatasi Driver WiFi Hilang pada Windows 11
Masalah Driver WiFi Hilang pada Windows 11
Driver WiFi hilang atau tidak terdeteksi adalah masalah yang umum terjadi pada pengguna Windows 11. Masalah ini dapat membuat Anda kesulitan mengakses internet atau terhubung ke jaringan WiFi. Berikut ini adalah beberapa cara untuk mengatasi driver WiFi hilang pada Windows 11.
Cara 1: Restart Komputer dan Router
Langkah pertama yang dapat Anda coba adalah dengan me-restart komputer dan router Anda. Kadang-kadang, masalah driver WiFi hilang dapat diatasi dengan hanya me-restart perangkat tersebut.
- Restart komputer: Tekan tombol power pada komputer Anda dan pilih "Restart".
- Restart router: Tekan tombol power pada router Anda dan tunggu beberapa saat sebelum menyalakannya kembali.
Cara 2: Aktifkan Adapter WiFi
- Buka Device Manager: Tekan tombol Windows + X dan pilih "Device Manager".
- Cari adapter WiFi: Di dalam Device Manager, cari "Network Adapters" dan klik dua kali pada "Wireless Adapter" Anda.
- Aktifkan adapter WiFi: Di dalam properties adapter WiFi, pastikan anak panah "Enabled" telah diaktifkan.
Cara 3: Update Driver WiFi
- Buka Device Manager: Tekan tombol Windows + X dan pilih "Device Manager".
- Cari adapter WiFi: Di dalam Device Manager, cari "Network Adapters" dan klik dua kali pada "Wireless Adapter" Anda.
- Update driver: Di dalam properties adapter WiFi, klik "Update Driver" dan ikuti instruksi yang diberikan.
Cara 4: Disable dan Enable Adapter WiFi
- Buka Device Manager: Tekan tombol Windows + X dan pilih "Device Manager".
- Cari adapter WiFi: Di dalam Device Manager, cari "Network Adapters" dan klik dua kali pada "Wireless Adapter" Anda.
- Disable adapter WiFi: Di dalam properties adapter WiFi, klik "Disable" dan tunggu beberapa saat.
- Enable adapter WiFi: Di dalam properties adapter WiFi, klik "Enable" untuk mengaktifkan kembali adapter WiFi.
Cara 5: Reset Network Settings
- Buka Settings: Tekan tombol Windows + I dan pilih "Settings".
- Cari Network & Internet: Di dalam Settings, cari "Network & Internet" dan klik dua kali.
- Reset network settings: Di dalam Network & Internet, klik "Reset network settings" dan ikuti instruksi yang diberikan.
Dengan mengikuti langkah-langkah di atas, Anda dapat mengatasi driver WiFi hilang pada Windows 11. Jika Anda masih mengalami masalah, coba restart komputer Anda dan router Anda lagi.