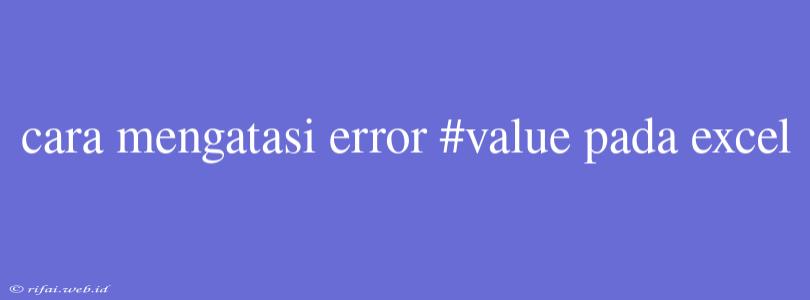Mengatasi Error #Value pada Excel
Error #Value adalah salah satu jenis error yang paling umum ditemui pada Microsoft Excel. Error ini terjadi ketika Excel tidak dapat menampilkan nilai yang akurat karena adanya kesalahan dalam rumus atau formula yang digunakan. Dalam artikel ini, kita akan membahas cara mengatasi error #Value pada Excel.
Penyebab Error #Value
Sebelum kita membahas cara mengatasi error #Value, kita perlu mengetahui penyebabnya terlebih dahulu. Berikut beberapa penyebab error #Value pada Excel:
- Kesalahan dalam penulisan rumus: Kesalahan dalam penulisan rumus atau formula dapat menyebabkan error #Value. Pastikan Anda menulis rumus dengan benar dan sesuai dengan sintaks yang digunakan dalam Excel.
- Tipe data yang salah: Error #Value juga dapat terjadi jika tipe data yang digunakan tidak sesuai dengan rumus yang digunakan. Contohnya, jika Anda menggunakan rumus yang membutuhkan nilai numerik, tetapi Anda memasukkan teks maka akan terjadi error #Value.
- Referensi ke cell yang salah: Jika Anda menggunakan referensi ke cell yang salah dalam rumus, maka dapat menyebabkan error #Value. Pastikan Anda memilih cell yang tepat dan benar.
Cara Mengatasi Error #Value
Berikut beberapa cara mengatasi error #Value pada Excel:
- Periksa kembali rumus: Periksa kembali rumus yang Anda tulis untuk memastikan bahwa rumus tersebut benar dan sesuai dengan sintaks yang digunakan dalam Excel.
- Periksa tipe data: Periksa kembali tipe data yang Anda gunakan untuk memastikan bahwa tipe data tersebut sesuai dengan rumus yang digunakan.
- Periksa referensi ke cell: Periksa kembali referensi ke cell yang Anda gunakan untuk memastikan bahwa referensi tersebut benar dan sesuai dengan kebutuhan rumus.
- Gunakan fungsi Error Checking: Excel memiliki fungsi Error Checking yang dapat membantu Anda menemukan kesalahan dalam rumus dan memperbaikinya. Anda dapat mengaktifkan fungsi ini dengan cara mengklik tab "Formulas" > "Error Checking".
- Gunakan fungsi IFERROR: Fungsi IFERROR dapat membantu Anda mengatasi error #Value dengan cara menggantikan nilai error dengan nilai lain yang diinginkan. Contohnya, jika Anda memiliki rumus yang dapat menyebabkan error #Value, maka Anda dapat menggunakan fungsi IFERROR seperti ini:
=IFERROR(A1/B1, "Tidak ada nilai")
Kesimpulan
Dalam artikel ini, kita telah membahas cara mengatasi error #Value pada Excel. Error #Value dapat terjadi karena kesalahan dalam penulisan rumus, tipe data yang salah, atau referensi ke cell yang salah. Dengan memperbaiki kesalahan-kesalahan tersebut dan menggunakan fungsi Error Checking serta IFERROR, Anda dapat mengatasi error #Value dan membuat rumus Anda bekerja dengan benar.