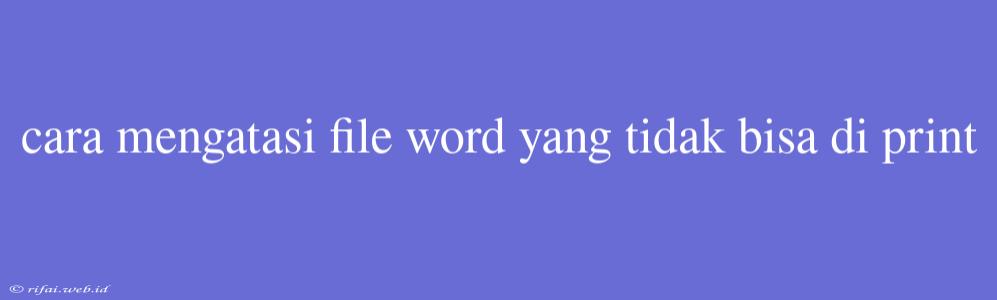Cara Mengatasi File Word yang Tidak Bisa di Print
Mengalami masalah saat mencoba mencetak file Word dapat menyebabkan frustrasi, terutama jika Anda memiliki deadline yang sangat penting. Namun, jangan khawatir, karena artikel ini akan membantu Anda mengatasi file Word yang tidak bisa di print.
Penyebab File Word Tidak Bisa di Print
Sebelum kita membahas cara mengatasi masalah ini, penting untuk mengetahui penyebab-penyebab yang umum terjadi. Berikut beberapa penyebab file Word tidak bisa di print:
1. Masalah pada Printer
Masalah pada printer Anda dapat menyebabkan file Word tidak bisa di print. Pastikan printer Anda dalam keadaan baik dan terhubung dengan benar ke komputer Anda.
2. Masalah pada File Word
File Word yang rusak atau korup dapat menyebabkan masalah saat mencetak. Pastikan file Anda tidak rusak atau korup dengan mencoba membuka file lain.
3. Masalah pada Pengaturan Printer
Pengaturan printer yang salah dapat menyebabkan file Word tidak bisa di print. Pastikan pengaturan printer Anda sesuai dengan kebutuhan Anda.
4. Masalah pada Driver Printer
Masalah pada driver printer dapat menyebabkan file Word tidak bisa di print. Pastikan driver printer Anda up-to-date dan sesuai dengan printer Anda.
Cara Mengatasi File Word yang Tidak Bisa di Print
Berikut beberapa cara mengatasi file Word yang tidak bisa di print:
1. Cek Pengaturan Printer
Pastikan pengaturan printer Anda sesuai dengan kebutuhan Anda. Buka menu "File" > "Print" dan pilih printer yang Anda gunakan. Pastikan ookasi printer Anda sesuai dengan lokasi printer yang sebenarnya.
2. Cek Koneksi Printer
Pastikan printer Anda terhubung dengan benar ke komputer Anda. Cek kabel printer dan pastikan tidak ada masalah pada koneksi.
3. Simpan File dalam Format Lain
Coba simpan file Word Anda dalam format lain, seperti PDF atau RTF. Buka menu "File" > "Save As" dan pilih format yang Anda inginkan.
4. Gunakan Printer Lain
Coba menggunakan printer lain untuk mencetak file Word Anda. Jika file Word Anda dapat di print pada printer lain, maka masalahnya terletak pada printer Anda.
5. Perbarui Driver Printer
Pastikan driver printer Anda up-to-date dan sesuai dengan printer Anda. Buka website resmi printer Anda dan download driver terbaru.
6. Hapus File Temp
File temp dapat menyebabkan masalah saat mencetak. Coba hapus file temp dengan membuka menu "File" > "Options" > "Save" dan hapus file temp.
7. Cek Font yang Digunakan
Font yang tidak sesuai dapat menyebabkan masalah saat mencetak. Cobaubah font yang digunakan dan lihat apakah file Word Anda dapat di print.
Kesimpulan
Mengatasi file Word yang tidak bisa di print dapat dilakukan dengan beberapa cara di atas. Pastikan Anda mencoba semua cara tersebut untuk mengatasi masalah Anda. Jika masih mengalami masalah, maka Anda dapat mencari bantuan dari ahli teknisi atau website resmi Microsoft.