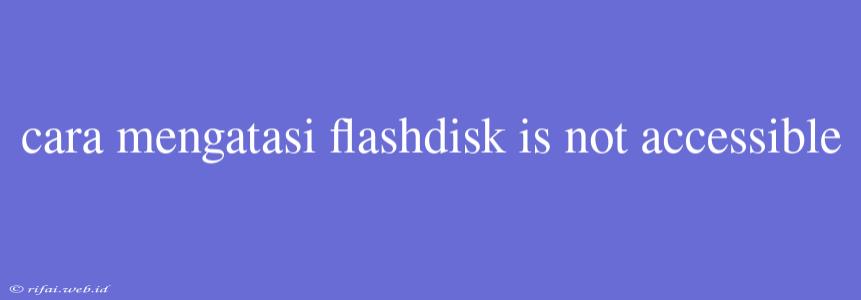Cara Mengatasi Flashdisk "Is Not Accessible"
Flashdisk adalah salah satu perangkat penyimpanan data yang paling populer digunakan saat ini. Namun, terkadang kita mengalami masalah ketika ingin mengakses flashdisk, yaitu pesan "Is Not Accessible" (Tidak Dapat Diakses). Ini tentu sangat mengganggu, terutama jika kita membutuhkan data yang tersimpan di dalamnya.
Penyebab Flashdisk "Is Not Accessible"
Sebelum kita membahas cara mengatasi masalah ini, ada baiknya kita mengetahui penyebab-penyebab yang membuat flashdisk menjadi "Is Not Accessible". Berikut beberapa penyebab umumnya:
- Kerusakan fisik: Flashdisk rusak atau cacat sehingga tidak dapat dibaca oleh komputer.
- Infeksi virus: Virus atau malware yang menginfeksi flashdisk sehingga membuatnya tidak dapat diakses.
- ** Driver yang tidak kompatibel**: Driver flashdisk yang tidak kompatibel dengan sistem operasi atau komputer yang kita gunakan.
- File system yang rusak: File system flashdisk rusak sehingga tidak dapat dibaca oleh komputer.
Cara Mengatasi Flashdisk "Is Not Accessible"
Berikut beberapa cara yang dapat kita lakukan untuk mengatasi masalah flashdisk "Is Not Accessible":
1. Cek Koneksi Flashdisk
Pastikan flashdisk terkoneksi dengan komputer Anda dengan baik. Coba lepaskan flashdisk dan sambungkan kembali. Jika masih tidak dapat diakses, coba gunakan port USB yang lain.
2. Scan Virus dan Malware
Gunakan antivirus dan anti-malware untuk menscan flashdisk dan hapus virus atau malware yang ditemukan. Pastikan juga bahwa antivirus dan anti-malware yang kita gunakan sudah diperbarui.
3. Format Flashdisk
Coba format flashdisk untuk menghapus semua data yang ada di dalamnya. Namun, perlu diingat bahwa dengan melakukan format, maka semua data di flashdisk akan terhapus secara permanen.
4. Gunakan Perintah CHKDSK
CHKDSK adalah perintah Command Prompt yang dapat kita gunakan untuk memperbaiki error sistem file pada flashdisk. Berikut cara menggunakan perintah CHKDSK:
- Buka Command Prompt sebagai administrator.
- Ketik perintah
chkdsk F:(ganti F dengan huruf drive flashdisk Anda). - Tekan Enter dan tunggu hingga proses selesai.
5. Perbarui Driver Flashdisk
Pastikan driver flashdisk sudah diperbarui dan kompatibel dengan sistem operasi yang kita gunakan. Kita dapat menggunakan Device Manager untuk memperbarui driver flashdisk.
6. Gunakan Alat Recovery Data
Jika kita tidak dapat mengakses flashdisk tetapi masih dapat membacanya, maka kita dapat menggunakan alat recovery data untuk mengembalikan data yang ada di dalamnya.
Dengan mengikuti cara-cara di atas, kita dapat mengatasi masalah flashdisk "Is Not Accessible" dan mengembalikan data yang kita butuhkan. Namun, perlu diingat bahwa pencegahan adalah lebih baik daripada pengobatan. Oleh karena itu, pastikan kita selalu menjaga keamanan dan kebersihan flashdisk kita dari virus dan malware.