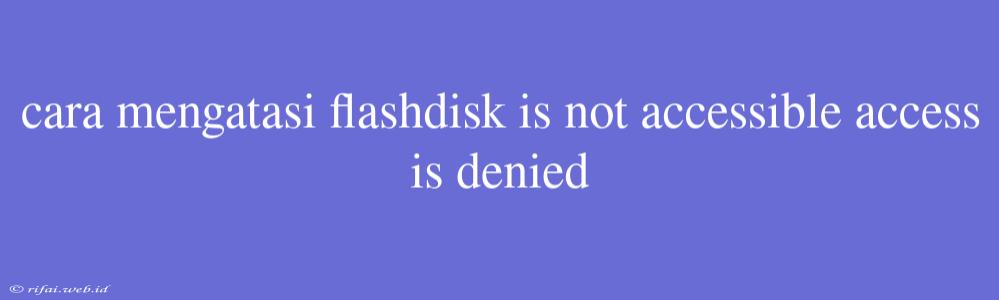Cara Mengatasi Flashdisk "is not accessible" dan "Access is Denied"
Flashdisk merupakan salah satu media penyimpanan yang paling populer digunakan untuk menyimpan dan mentransfer data. Namun, kadang-kadang kita mengalami masalah ketika mencoba mengakses flashdisk yang kita miliki. Salah satu masalah yang paling umum adalah munculnya pesan error "is not accessible" atau "Access is Denied" saat kita mencoba membuka flashdisk.
Penyebab Masalah
Sebelum kita membahas cara mengatasi masalah ini, kita perlu mengetahui penyebabnya. Berikut beberapa penyebab umum munculnya pesan error "is not accessible" dan "Access is Denied" pada flashdisk:
- File system yang corrupt: File system pada flashdisk Anda mungkin corrupt, sehingga sistem operasi tidak dapat membaca atau menulis data pada flashdisk tersebut.
- Permissions yang tidak benar: Anda mungkin tidak memiliki izin akses yang cukup untuk membuka flashdisk, sehingga sistem operasi tidak dapat membuka flashdisk tersebut.
- Virus atau malware: Flashdisk Anda mungkin terinfeksi virus atau malware yang menghalangi akses ke flashdisk.
- Hardware issue: Flashdisk Anda mungkin memiliki masalah hardware, seperti kerusakan pada PCB atau komponen lainnya.
Cara Mengatasi Masalah
Berikut beberapa cara untuk mengatasi masalah "is not accessible" dan "Access is Denied" pada flashdisk:
1. Cek Permissions
Jika Anda menggunakan Windows, Anda dapat mencoba mengubah permissions pada flashdisk.
- Windows 10/8/7: Buka File Explorer, klik kanan pada flashdisk, dan pilih Properties. Pada tab Security, klik Edit, dan beri izin akses penuh ke pengguna yang Anda gunakan.
- Windows XP: Buka My Computer, klik kanan pada flashdisk, dan pilih Properties. Pada tab Security, klik Add, dan beri izin akses penuh ke pengguna yang Anda gunakan.
2. Format Flashdisk
Jika Anda tidak memiliki data penting pada flashdisk, Anda dapat mencoba memformat flashdisk untuk menghapus semua data dan membuat file system baru.
- Windows 10/8/7: Buka File Explorer, klik kanan pada flashdisk, dan pilih Format. Ikuti instruksi untuk memformat flashdisk.
- Windows XP: Buka My Computer, klik kanan pada flashdisk, dan pilih Format. Ikuti instruksi untuk memformat flashdisk.
3. Scan untuk Virus atau Malware
Jika Anda curiga bahwa flashdisk Anda terinfeksi virus atau malware, Anda dapat mencoba menscan flashdisk menggunakan antivirus atau antimalware.
- Windows Defender: Buka Windows Defender, klik Virus & threat protection, dan pilih Scan options. Pilih Custom scan, dan pilih flashdisk sebagai lokasi scan.
- Antivirus lainnya: Buka antivirus atau antimalware yang Anda gunakan, dan pilih opsi scan untuk flashdisk.
4. Gunakan Disk Management
Jika Anda menggunakan Windows, Anda dapat mencoba menggunakan Disk Management untuk mengatasi masalah akses pada flashdisk.
- Windows 10/8/7: Buka Disk Management (tekan Win + R, ketik diskmgmt.msc, dan tekan Enter). Cari flashdisk pada daftar disk, dan klik kanan pada flashdisk untuk mengubah letters atau path.
5. Gunakan Command Prompt
Jika Anda menggunakan Windows, Anda dapat mencoba menggunakan Command Prompt untuk mengatasi masalah akses pada flashdisk.
- Windows 10/8/7: Buka Command Prompt (tekan Win + R, ketik cmd, dan tekan Enter). Ketik perintah
chkdsk <drive letter>: /funtuk memeriksa dan memperbaiki file system pada flashdisk.
Kesimpulan
Masalah "is not accessible" dan "Access is Denied" pada flashdisk dapat disebabkan oleh beberapa faktor. Untuk mengatasi masalah ini, kita dapat mencoba mengubah permissions, memformat flashdisk, menscan untuk virus atau malware, menggunakan Disk Management, atau menggunakan Command Prompt. Dengan mengikuti langkah-langkah di atas, Anda dapat mengatasi masalah akses pada flashdisk dan mengembalikan fungsinya seperti semula.