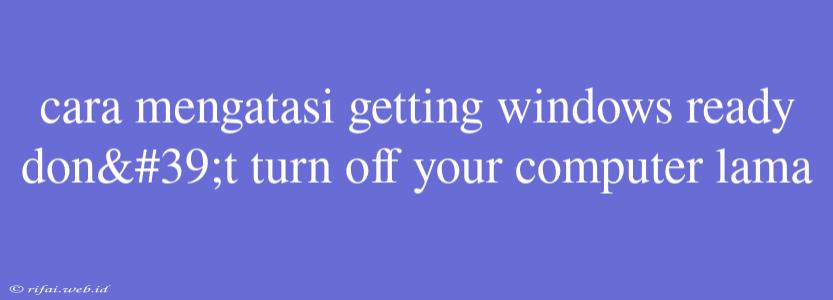Cara Mengatasi "Getting Windows Ready" Yang Lama dan Membuat Komputer Tidak Bisa Digunakan
Pernahkah Anda mengalami situasi di mana komputer Anda menampilkan pesan "Getting Windows Ready" dan tidak kunjung selesai? Situasi ini dapat menyebabkan frustrasi, terutama jika Anda memiliki pekerjaan yang harus segera diselesaikan.
Penyebab "Getting Windows Ready" Yang Lama
Ada beberapa penyebab yang dapat menyebabkan "Getting Windows Ready" berlangsung lama, di antaranya:
1. Proses Update Windows
Jika Windows sedang melakukan update, maka proses "Getting Windows Ready" dapat berlangsung lama. Update Windows dapat memerlukan waktu yang cukup lama, tergantung pada jumlah update yang harus diinstal.
2. Masalah Sistem File
Jika sistem file Windows Anda rusak atau korup, maka proses "Getting Windows Ready" dapat terhambat. Sistem file yang rusak dapat menyebabkan Windows kesulitan saat mengakses file yang diperlukan.
3. Driver Yang Rusak
Jika driver hardware Anda rusak atau tidak kompatibel, maka proses "Getting Windows Ready" dapat berlangsung lama. Driver yang rusak dapat menyebabkan Windows kesulitan saat mengakses hardware.
4. Virus atau Malware
Jika komputer Anda terinfeksi virus atau malware, maka proses "Getting Windows Ready" dapat berlangsung lama. Virus atau malware dapat menyebabkan Windows kesulitan saat mengakses file atau jalankan aplikasi.
Cara Mengatasi "Getting Windows Ready" Yang Lama
Berikut beberapa cara mengatasi "Getting Windows Ready" yang lama:
1. Restart Komputer
Cara yang paling sederhana adalah dengan merestart komputer Anda. Kadang-kadang, restart dapat membantu menyelesaikan proses "Getting Windows Ready" yang lama.
2. Disable Fast Startup
Fast Startup adalah fitur Windows yang memungkinkan komputer Anda untuk boot lebih cepat. Namun, fitur ini dapat menyebabkan proses "Getting Windows Ready" berlangsung lama. Untuk disable Fast Startup, Anda dapat mengikuti langkah-langkah berikut:
- Buka Settings > Power & sleep > Choose what the power buttons do
- Klik pada Change settings that are currently unavailable
- Hilangkan centang pada Turn on fast startup (recommended)
3. Gunakan Safe Mode
Safe Mode adalah mode Windows yang memungkinkan Anda untuk menjalankan Windows dengan konfigurasi minimal. Cara ini dapat membantu Anda menyelesaikan proses "Getting Windows Ready" yang lama.
- Tekan tombol F8 saat booting komputer Anda
- Pilih Safe Mode dari menu yang tersedia
4. Jalankan System File Checker
System File Checker adalah tool yang dapat membantu Anda memperbaiki sistem file yang rusak. Cara ini dapat membantu menyelesaikan proses "Getting Windows Ready" yang lama.
- Buka Command Prompt as administrator
- Jalankan perintah sfc /scannow
5. Jalankan Disk Cleanup
Disk Cleanup adalah tool yang dapat membantu Anda menghapus file yang tidak diperlukan. Cara ini dapat membantu menyelesaikan proses "Getting Windows Ready" yang lama.
- Buka Settings > System > Storage
- Klik pada This PC dan pilih Temporary files
- Pilih Delete untuk menghapus file yang tidak diperlukan
Kesimpulan
"Getting Windows Ready" yang lama dapat menyebabkan frustrasi bagi pengguna komputer. Namun, dengan beberapa cara yang telah disebutkan di atas, Anda dapat mengatasi masalah tersebut dan kembali menggunakan komputer Anda dengan nyaman.